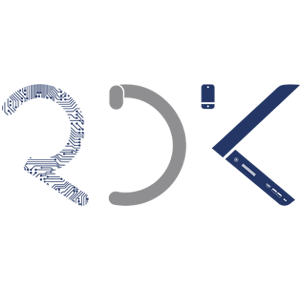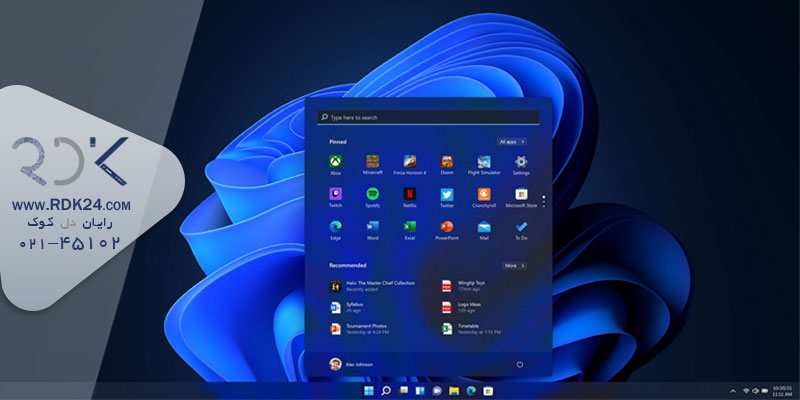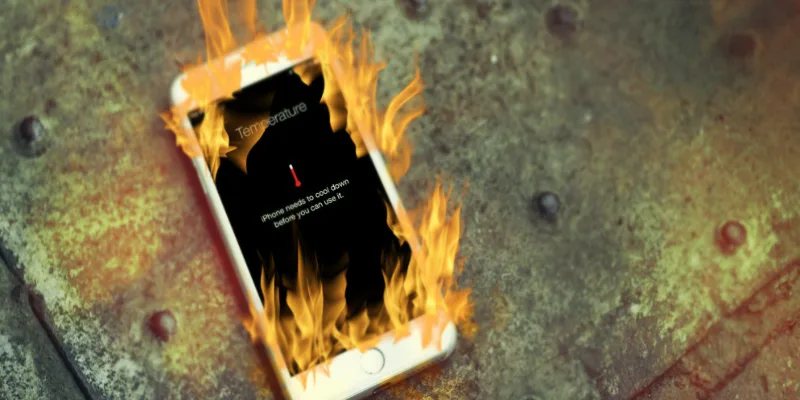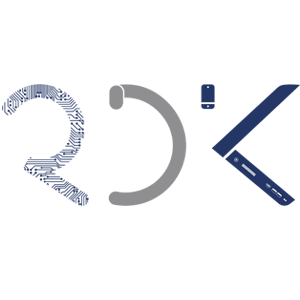صدا یکی از مهم ترین بخش های نرم افزاری است که در صورت اجرا نشدن در زمان پخش ویدیو، بازی یا هر کاری که به صدا نیاز داشته باشد، کاربران را عصبانی خواهد کرد! رفع مشکل صدا در ویندوز 10 و 11 یکی از بیشترین سوالات کاربران است که در ادامه بیشتر توضیح داده ایم.
مشکل صدا در ویندوز 10
این اتفاق برای یکی از دستگاه های من در ویندوز 10 رخ داد و اخیراً در یک دستگاه ویندوز 11 دوباره این اتفاق افتاد. پاراگرافهای زیر نحوه حل این مشکل را توضیح میدهند. امیدواریم اگر شما نیز آن را تجربه کردید، میتوانید از آن به عنوان طرحی برای رفع مشکل در انتهای خود استفاده کنید.
مرحله 1: پیدا کردن دلیل کار نکردن کلیدهای صدا
اغلب ایده خوبی است که از چیزهای آسان شروع کنید و اگر اینها به نتیجه دلخواه نرسیدند، عمیق تر جستجو کنید. در اینجا چیزی است که ممکن است بخواهید انجام دهید:
- آزمایش کنید که رایانه شخصی قادر به پخش صدا است، مثلاً با پخش یک فایل ویدیویی یا موسیقی.
- اگر جواب نداد، سعی کنید هدفون یا مجموعه دیگری از اسپیکرها را وصل کنید تا متوجه شوید که آیا بقیه ایراد دارند یا خیر.
- سعی کنید صدا را با استفاده از نوار لغزنده حجم سینی سیستم تغییر دهید. آیا صدا تغییر می کند؟
- اگر هدفون یا بلندگوها دارای کنترلهایی هستند، بهعنوان مثال دکمه بیصدا یا چرخ صدا، مطمئن شوید که تا آخر خاموش یا پایین نیست.
- بررسی کنید که صامت فعال نباشد.
- سایر کلیدهای صفحه کلید را بررسی کنید، توجه داشته باشید که کدام کار می کنند و کدام نه.
- اگر از صفحه کلید لپ تاپ استفاده می کنید، بررسی کنید که آیا این کلیدها کار می کنند و از کنترل صدا پشتیبانی می کنند.
اگر نتوانستید مشکل را در مرحله 1 حل کنید، به مرحله 2 بروید.
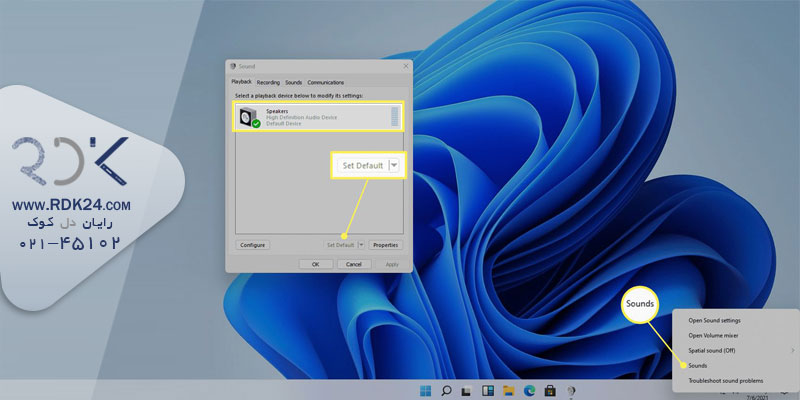
مرحله 2: مشکل کار نکردن کلیدهای صدا را در ویندوز 11 عیب یابی کنی
چند مورد وجود دارد که ممکن است بخواهید آنها را امتحان کنید تا ببینید آیا آنها مشکل را برطرف می کنند یا خیر:
- یکبار کامپیوتر را ریستارت کنید تا ببینید مشکل حل می شود یا خیر. بله، “آیا سعی کرده اید آن را خاموش و روشن کنید” اغلب کار می کند.
- اگر پورت USB دیگری روی دستگاه دارید، صفحه کلید USB را به آن وصل کنید و بررسی کنید که آیا با آن مشکل حل شده است یا خیر.
- با استفاده از میانبر صفحه کلید Windows-X و انتخاب Device Manager، مدیریت دستگاه ویندوز 11 را باز کنید. بررسی کنید که آیا علامت تعجب یا سایر موارد ذکر شده وجود دارد.
- ممکن است بخواهید درایور صفحه کلید (HID) را حذف نصب کرده و راه اندازی مجدد کنید. در شروع بعدی نصب خواهد شد.
- اگر صفحه کلید دوم با کلیدهای تنظیم صدا دارید، سعی کنید آن را به دستگاه متصل کنید تا ببینید آیا کلیدهای تنظیم صدا کار می کنند یا خیر.
وقتی سری آزمایش ها را انجام دادم، متوجه شدم که همه کلیدها به جز سه کلید ولوم روی صفحه کلید کار می کنند. قبلاً اینها خوب کار می کردند، اما چیزی باید تغییر کرده باشد، زیرا من دیگر نمی توانستم از آنها برای تغییر صدا یا استفاده از کلید بی صدا استفاده کنم.
صفحه کلید لپ تاپی که با آن مشکل داشتم را تست کردم، معلوم شد که کلیدها به خوبی کار می کنند. من توانستم صدا را تغییر دهم یا از کلید خاموش استفاده کنم.
رفع مشکل صدا در ویندوز 11
در ویندوز 11 نیز همین مشکل وجود دارد که در مراحل زیر برای رفع آن توضیحات لازم را داده ایم؛
- با استفاده از میانبر صفحه کلید Ctrl-Shift-Esc، Task Manager ویندوز را باز کنید.
- به تب Services بروید.
- سرویس hidserv را بیابید و وضعیت آن را بررسی کنید.
- اگر حالت متوقف شد، بر روی hidserv راست کلیک کرده و از منوی زمینه “شروع” را انتخاب کنید.
- کلیدهای صدا را امتحان کنید.
این تمام کاری بود که باید انجام می دادم تا مشکل را اصلاح کنم و کلیدهای ولوم دوباره روی دستگاه ویندوز 11 کار کنند. تغییر در سرویس نیازی به راه اندازی مجدد سیستم ندارد.
توجه داشته باشید که ممکن است بخواهید سرویس را طوری تنظیم کنید که به طور خودکار با ویندوز 11 شروع شود، در صورتی که مشکل از طرف شما نیز برطرف شود.
در صورت که مشکل صدا با راه کارهای بالا حل نشد، تعمیرات لپ تاپ خود را به رایان دل کوک با شماره تماس 02145102 بسپارید.
مراحل رفع مشکل صدا در ویندوز 10 و 11
- شروع را انتخاب کنید.
- msc را تایپ کنید و برنامه Services را انتخاب کنید.
- Human Interface Device Service را پیدا کنید و روی آن دوبار کلیک کنید.
- نوع راه اندازی را روی “خودکار” تنظیم کنید.
رفع مشکل صدا در ویندوز 10 و 11 یکی از مشکلات نرم افزاری است که کاربران با ان رو به رو شده اند. ما در این مقاله سعی کردیم راه های رفع آن را به شما عنوان کنیم. امیدوارم از این مقاله نهایت استفاده را کرده باشید.