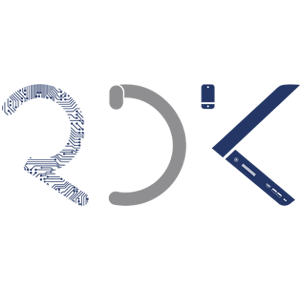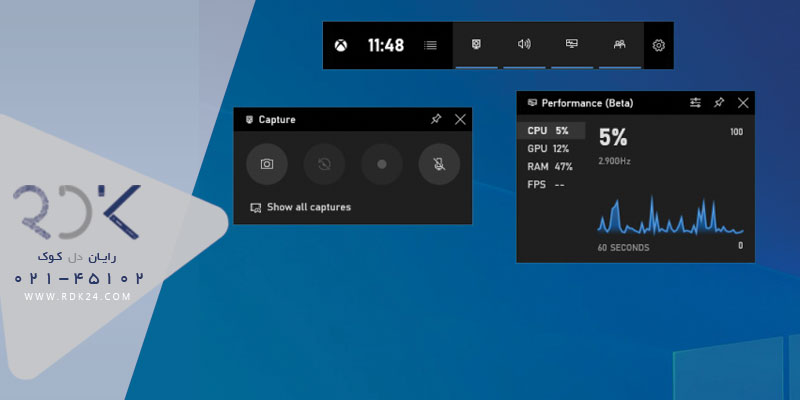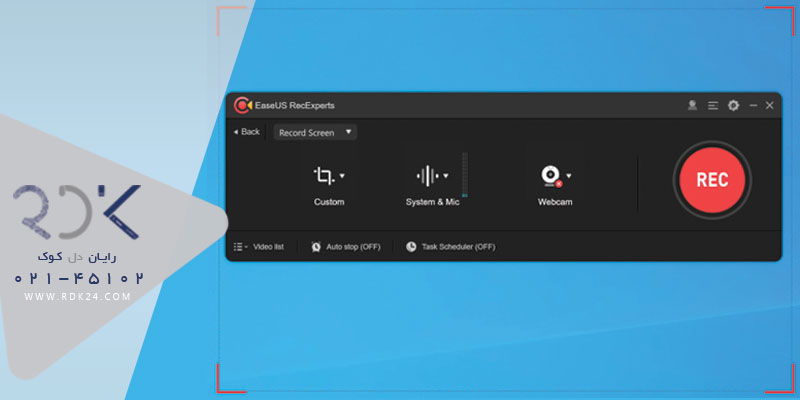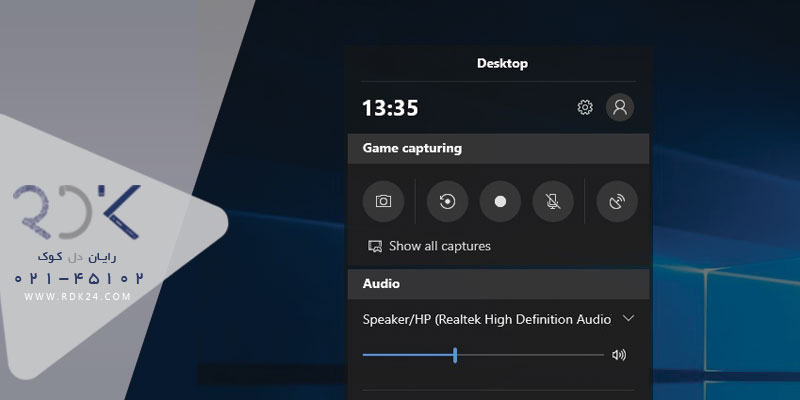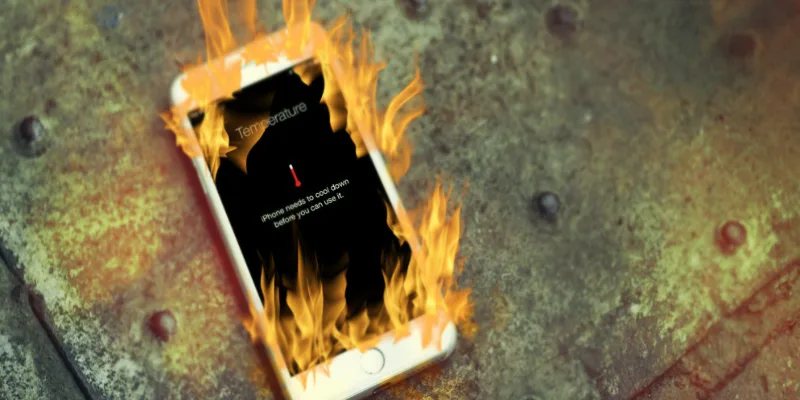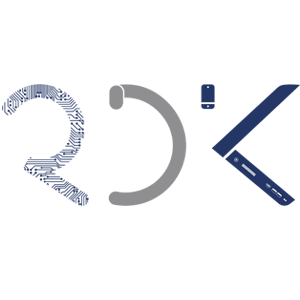نحوه ضبط کلیپ های ویدئویی در ویندوز 10
ویندوز 10 دارای یک ابزار داخلی به نام Game Bar است که به شما کمک می کند صفحه نمایش خود را در جلسات بازی PC و Xbox ضبط کنید. اما از این ابزار می توان برای ضبط برنامه ها و فعالیت های غیر بازی نیز استفاده کرد.
گرفتن اسکرین شات در ویندوز 10 بسیار سریع و ساده است ، اما فیلمبرداری از فعالیت صفحه نمایش شما چالش برانگیزتر است. مایکروسافت با استفاده از یک ابزار ضبط ویدئویی داخلی به نام Game Bar کار را آسان کرده است.
Game Bar برای ضبط بازیهایی که مستقیماً روی رایانه شخصی خود اجرا می کنید یا بازیهایی که از کنسول Xbox پخش می کنید طراحی شده است ، اما می تواند به راحتی از مرورگر وب ، برنامه های Windows یا هر برنامه دیگری ویدئوی فعالیت صفحه را ضبط کند. فعالیت صفحه ای که ضبط می کنید به طور خودکار به عنوان یک فایل ویدئویی MP4 ذخیره می شود.
اگر می خواهید از Game Bar استفاده کنید ، باید سیستم مورد نیاز خود را برآورده کنید ، از جمله نوع مناسب کارت گرافیک . اگر سعی می کنید از Game Bar استفاده کنید و رایانه شما به اندازه کافی خراب نیست ، ممکن است خطایی را دریافت کنید که به شما می گوید رایانه شما شرایط سخت افزاری برای ضبط کلیپ ها را برآورده نمی کند. اما نترسید ، زیرا راهی برای دور زدن این محدودیت وجود دارد.
فعال کردن ضبط صفحه
قبل از استفاده از ویژگی ، ابتدا مطمئن شوید که Game Bar فعال شده است. تنظیمات> بازی> Xbox Game Bar را باز کنید و کلید Enable Xbox Game Bar را روشن کنید .
اگر کنترلر Xbox یا کنترلر Xbox 360 با درایور مناسب دارید ، می توانید Game Bar را از طریق دکمه Xbox روی صفحه بازی فعال کنید. برای فعال کردن آن ویژگی ، روی چک باکس Open Xbox Game Bar با استفاده از این دکمه به عنوان کنترل کننده کلیک کنید .
از طریق این صفحه ، می توانید هر یک از میانبرهای صفحه کلید مربوط به باز کردن نوار بازی ، گرفتن اسکرین شات و ضبط ویدئو را تغییر دهید.
صفحه خود را ضبط کنید
برنامه ای را که می خواهید ضبط کنید باز کنید. شما می توانید ضبط را از اکثر برنامه ها و پنجره ها شروع کنید ، اما نمی توانید ضبط را از دسکتاپ Windows ، File Explorer یا برخی از برنامه های Windows مانند Weather شروع کنید. Win + G را فشار دهید تا نوار بازی باز شود.
چندین ویدجت Game Bar با گزینه هایی برای گرفتن عکس از صفحه ، کنترل ویدئو و صدا و مشاهده حساب اجتماعی Xbox شما ظاهر می شود. پنجره همچنین نام برنامه ، فایل یا پنجره فعلی شما را به عنوان منبع ضبط ویدئو نشان می دهد.
برای گرفتن یک عکس ساده از صفحه ، روی نماد دوربین کلیک کنید یا برای ثبت فعالیت صفحه روی دکمه شروع ضبط ضربه بزنید . به جای گذراندن پنجره Game Bar ، فقط می توانید Win + Alt + R را برای شروع ضبط خود فشار دهید .
اولین بار که برای ضبط فعالیت صفحه انتخاب می کنید ، Game Bar به اجازه شما نیاز دارد. برای فعال کردن ویژگی های بازی این برنامه برای ضبط گیم پلی ، روی کادر تأیید کلیک کنید .
اکنون می توانید هرگونه عملکرد صفحه را که می خواهید ضبط کنید ، انجام دهید. ویدجت های Game Bar ناپدید می شوند و با یک نوار کوچک شناور در گوشه سمت راست بالای صفحه جایگزین می شوند که از طریق آن می توانید ضبط را کنترل کنید.
برای توقف ضبط ، روی دکمه ضبط در نوار شناور کلیک کنید . اعلانی ظاهر می شود که به شما می گوید کلیپ بازی ضبط شده است. روی اعلان کلیک کنید ، پنجره ای ظاهر می شود که ویدیوی شما را نشان می دهد. برای مشاهده ویدئو روی دکمه Play کلیک کنید.
همچنین می توانید به ویدئوی خود از محل آن در File Explorer دسترسی داشته باشید و پخش کنید ، که به طور پیش فرض C: \ Users \ [username] \ Videos \ Captures است .
اگر مکانهای ضبط ویدیو را به طور پیش فرض ذخیره نمی کنید ، همیشه می توانید مکان را تغییر دهید. به قسمت Settings> Gaming > Captures بروید . روی دکمه باز کردن پوشه کلیک کنید و پوشه دیگری را انتخاب کنید.
ضبط در پس زمینه را فعال کنید
آیا تا به حال کاری روی رایانه خود انجام داده اید و ناگهان آرزو کرده اید که می خواهید لحظه را ثبت کنید؟ با نوار بازی ویندوز 10 ، می توانید چند ثانیه یا دقیقه آخر فعالیت صفحه را پس از آن ضبط کنید.
برای انجام این کار ، ابتدا باید به کامپیوتر اجازه دهید تا فعالیت های شما را در پس زمینه ثبت کند. به تنظیمات> بازی> ضبط بازگردید و در حین انجام بازی ، کادر ضبط در پس زمینه را علامت بزنید. در اینجا ، روی منوی کشویی برای ضبط آخرین کلیک کنید تا فاصله را از 15 ثانیه به 10 دقیقه به هر نقطه تغییر دهید.
حالا دیگر لازم نیست هیچ لحظه ای را از دست بدهید. نوار بازی را باز کرده و روی دکمه ضبط آخرین 30 ثانیه کلیک کنید و یک ویدیو بر اساس تعداد ثانیه یا دقیقه ای که تنظیم کرده اید تولید می شود.
نوار بازی را سفارشی کنید
ضبط های ویدئویی خود را مشاهده کنید ، ویدجت های ظاهر شده را کنترل کنید و مجموعه ای از تنظیمات را مستقیماً از طریق نوار بازی سفارشی کنید. Win + G را فشار دهید تا نوار بازی باز شود. در ویجت Capture ، روی پیوند Show All Captures کلیک کنید تا لیستی از همه ویدیوهای ضبط شده خود را مشاهده کنید. سپس می توانید روی ویدیویی که می خواهید پخش شود کلیک کنید.
ویندوز به شما امکان می دهد هنگام فعال کردن نوار بازی ، چه ویجت هایی ظاهر شود. از صفحه نمایش نوار بازی ، پنجره ای را برای هر ویجتی که نمی خواهید ببینید ببندید. در بالای نوار ابزارک ، روی نماد منوی Widget در سمت راست لوگوی Xbox کلیک کنید ، و سپس ابزارک هایی را که می خواهید استفاده کنید انتخاب کنید. همچنین می توانید با کلیک روی نماد مناسب در نوار ابزار ویجت بالا ، ویجت های خاصی را روشن یا خاموش کنید.
روی نماد تنظیمات در انتهای سمت راست ویجت بالا کلیک کنید. در اینجا می توانید حساب ها ، میانبرها ، طرح زمینه ، گزینه های ضبط ، اعلان ها و سایر کنترل های Game Bar را مشاهده و تغییر دهید.
بازی راه حل چاره
اگر با Game Bar به مشکل برخوردید یا این ابزار به شما اجازه نمی دهد فعالیت صفحه خود را ضبط کنید ، بهترین گزینه این است که صفحه وب مایکروسافت ” عیب یابی Xbox Game Bar در Windows 10 ” را بررسی کنید.
با این حال ، اگر خطایی دریافت کردید که دستگاه شما شرایط سخت افزاری را برای ضبط کلیپ ها برآورده نمی کند ، یک راه حل وجود دارد.
با فرض اینکه نمی توانید سخت افزار رایانه یا کارت گرافیک خود را تغییر دهید ، بهترین گزینه بعدی شما این است که از یک ابزار شخص ثالث به نام Game DVR Config کمک بگیرید.
به صفحه GitHub ابزار بروید و فایل GameDVR_Config.exe را بارگیری کنید. آن را باز کرده و در صفحه پیکربندی ، کادر Force software MFT (16 FPS + VBR) را علامت بزنید.
Task Manager را باز کنید (روی نوار وظیفه راست کلیک کرده و Task Manager را انتخاب کنید). در برگه Processes ، Gamebar Presence Writer را انتخاب کنید ، سپس روی End Task کلیک کنید . بار بازی را دوباره امتحان کنید تا ببینید آیا اکنون به شما امکان می دهد فعالیت صفحه خود را ضبط کنید یا خیر.