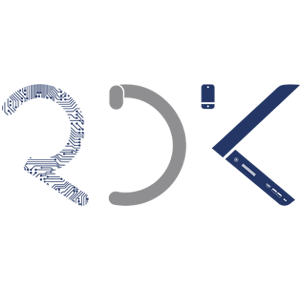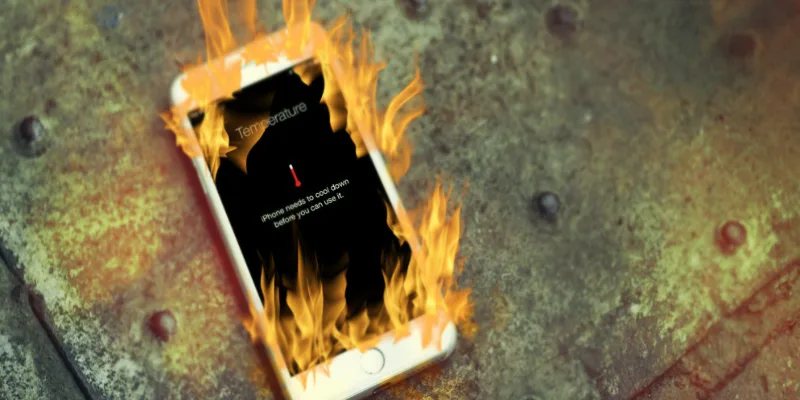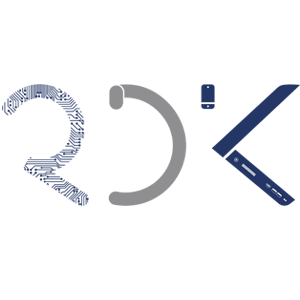آیا صفحه کلید لپ تاپ شما کار نکرد؟ این اصلاحات می تواند به شما کمک کند مشکل را محدود کنید ، راه حل را شناسایی کنید و به تایپ قبلی برنامه ریزی شده بازگردید.
چگونه صفحه کلید لپ تاپ خود را تعمیر کنم؟
شما روی لپ تاپ خود کار می کنید و ناگهان کلید “من” دیگر کار نمی کند. یا شاید یک قسمت کامل از کلیدها برای پاسخگویی به طول می انجامد. بدتر از آن ، صفحه کلید به طور کامل قطع می شود. در حالی که این امر می تواند دردسرساز باشد ، به ویژه در موعد مقرر کار ، چند نکته وجود دارد که می توانید خودتان تلاش کنید تا به کار مورد نظر خود بازگردید.
آیا مشکل سخت افزاری است یا نرم افزاری؟
قبل از اقدام به رفع تصادفی ، سعی کنید مشکل خود را محدود کنید: آیا سخت افزاری در صفحه کلید اشکالی دارد یا اینکه یک نقص نرم افزاری مانع از قفل شدن کلیدها توسط ویندوز می شود؟ پی بردن به این موضوع می تواند بعداً در زمان زیادی صرفه جویی کند.
رایانه خود را مجدداً راه اندازی کنید و سعی کنید UEFI یا BIOS را وارد کنید – معمولاً با فشار دادن “Delete” ، “Esc” یا کلید دیگری هنگام راه اندازی رایانه خود. (
به شما می گوید کدام کلید را در پایین صفحه فشار دهید.) اگر نمی توانید BIOS را وارد کرده و با صفحه کلید خود در آن حرکت کنید ، به احتمال زیاد با مشکل سخت افزاری روبرو هستید. اگر می توانید BIOS را وارد کنید و کلید (های) مشکل در آن منو خوب کار کند ، مشکل شما در خود ویندوز است.
منوی BIOS
بدون ذخیره تغییرات ، از BIOS خارج شوید و برخی از اصلاحات زیر را ادامه دهید. برای عیب یابی ممکن است مجبور شوید یک صفحه کلید USB را وصل کنید.
رایانه خود را راه اندازی مجدد کنید
اگر از توصیه های بالا پیروی کرده اید ، این کار را قبلاً انجام داده اید ، اما در مورد: آیا سعی کرده اید آن را دوباره خاموش و روشن کنید؟ راه اندازی مجدد هزاران مشکل را اصلاح می کند
. اگر نمی توانید از صفحه ترک یا ماوس برای راه اندازی مجدد رایانه استفاده کنید ، کافی است دکمه روشن / خاموش را برای 10-15 ثانیه نگه دارید تا کامپیوتر خاموش شود ، سپس دوباره آن را روشن کنید.
اگر مشکل برطرف نشد ، سعی کنید در حالت ایمن بوت کنید و ببینید آیا این کار می کند یا نه ، این مشکل را به طور دائمی برطرف نمی کند ، اما به شما کمک می کند تشخیص دهید که صفحه کلید شما معیوب است یا خیر.

درایور صفحه کلید خود را دوباره نصب کنید
گاهی اوقات راننده ای که صفحه کلید شما را مدیریت می کند ممکن است با مشکل مواجه شود ، به ویژه اگر اغلب نرم افزار شخص ثالث را نصب کنید و/یا دستگاه خود را بدون استفاده از دستور خاموش کردن دائماً خاموش کنید.
منوی Start را باز کرده و “Device Manager” را تایپ کنید. Enter را فشار دهید و بخش صفحه کلید را گسترش دهید. اگر در هر یک از موارد این بخش یک علامت تعجب زرد رنگ در کنار آنها وجود داشته باشد ، می تواند نشان دهنده مشکل باشد.
حتی اگر علامت تعجب را نمی بینید ، توصیه می کنم روی صفحه کلید خود در این منو راست کلیک کرده و Uninstall Driver را انتخاب کنید. رایانه خود را مجدداً راه اندازی کنید ، ویندوز باید به طور خودکار درایورهای عمومی صفحه کلید خود را بگیرد ، که ممکن است باعث شود دوباره کار کند.
اگر این کلیدها را زنده نمی کند ، یا اگر نماد صفحه کلید حتی در Device Manager قابل مشاهده نیست ، به صفحه پشتیبانی سازنده لپ تاپ بروید و آخرین درایورهای صفحه کلید را نصب کنید. (در صورت عدم وجود درایور صفحه کلید ، سعی کنید درایور چیپست و/یا USB را مجدداً نصب کنید.) در این راهنما می توانید درباره بارگیری و به روز رسانی درایورها بیشتر بخوانید .
تنظیمات صفحه کلید خود را تنظیم کنید
برخی از تنظیمات نرم افزاری می توانند باعث شوند کیبورد شما به طور نامنظم رفتار کند ، حتی اگر مفید باشد. به عنوان مثال ، اگر تنظیمات تأخیر تکرار صفحه کلید شما بسیار کوتاه باشد ، با فشار دادن یک کلید ممکن است دو یا چند نویسه تایپ شود. با باز کردن منوی Start ، تایپ کردن “Control Panel” و جستجوی Keyboard در گوشه سمت راست بالای پنجره Control Panel ، به تنظیمات صفحه کلید خود بروید.
از طرف دیگر ، اگر بین فشار دادن یک کلید و نمایش آن کاراکتر در صفحه تأخیر داشته باشید ، ممکن است بخواهید تنظیم کلیدهای فیلتر را تنظیم کنید. از منوی استارت ، سهولت دسترسی را جستجو کنید ، آن منو را وارد کرده و روی “سهولت استفاده از صفحه کلید” را کلیک کنید.
اگر کلیدهای فیلتر روشن است ، علامت آن را بردارید و OK را فشار دهید تا ببینید آیا مفید است. (به طور مشابه ، اگر صفحه کلید شما رفتار عجیب و غریبی دارد ، مطمئن شوید که Sticky Keys نیز در این منو خاموش است)
طرح صفحه کلید خود را تغییر دهید
اگر کلیدهای صفحه کلید شما کار می کنند اما حروف متفاوتی نسبت به کلیدها نشان می دهند ، احتمالاً زبان یا طرح صفحه کلید شما به طور تصادفی تغییر کرده است (یا شخصی در دفتر شما یک شوخی چند دهه ای را انجام داده است)
منوی Start را باز کرده و “Language” را تایپ کنید تا پنل تنظیمات منطقه و زبان Windows را بیابید. روی آن کلیک کنید ، سپس به لیست زبان های خود بروید. روی موردی که می خواهید استفاده کنید – برای اکثر کاربران آمریکایی انگلیسی (ایالات متحده) – کلیک کنید و روی دکمه گزینه ها کلیک کنید. مطمئن شوید US QWERTY در صفحه کلیدهای صفحه بعد موجود است و هر طرح بندی صفحه کلیدی را که استفاده نمی کنید حذف کنید.
ویروسی شدن
اگر هیچ یک از راه حل های بالا مشکل را حل نکرد ، ممکن است صفحه کلید شما قربانی یک ویروس باشد. با استفاده از یکی از برترین گزینه های حفاظتی آنتی ویروس ، اسکن بدافزار را اجرا کنید .
خرده ها را بررسی کنید
راه حل های فوق همه مبتنی بر نرم افزار هستند ، اما اگر دستورالعمل های اولیه ما را دنبال کرده اید و مشکوک هستید که مشکل شما مربوط به سخت افزار است ، باید دستان خود را … به معنای واقعی کلمه کثیف کنید. ممکن است مجبور شوید صفحه کلید خود را تمیز کنید .
لپ تاپ خود را وارونه یا حداقل در زاویه 45 تا 75 درجه از حالت افقی نگه دارید و لپ تاپ را به خوبی تکان دهید. گاهی اوقات خرده ناهار یا آخرین استراحت میان وعده می تواند زیر کلیدها گیر کند. این مشکل بیشتر برای لپ تاپ های قدیمی است ، اما حتی در لپ تاپ های جدید نیز ارزش عکس برداری دارد.
اگر جاروبرقی صفحه کلید یا قوطی هوای فشرده دارید ، گوشه ها و گوشه های صفحه کلید خود را سریع تمیز کنید. اگر یک یا دو کلید به دلیل ریختن نوشابه گیر کرده است ، کلاه کلید متخلف را از صفحه کلید بردارید و سعی کنید تا آنجا که ممکن است مایع خشک شده را از کلید پاک کنید. مقداری الکل یا آب صابون را روی پارچه ای مالش دهید – نه روی صفحه کلید – و بقایای چسبنده را پاک کنید. یک سواب پنبه ای نیز می تواند در اینجا مفید باشد ، فقط مراقب باشید و کلید را جدا نکنید مگر اینکه بدانید در حال انجام چه کاری هستید.
اگر قسمت وسیعی از صفحه کلید به دلیل آسیب مایع مانند یک فنجان نوشابه یا قهوه ریخته شده گیر کرده باشد ، ممکن است بهترین راه حل تعویض صفحه کلید باشد.

باتری را بردارید (در صورت امکان)
گاهی اوقات ، باتری لپ تاپ – که در زیر صفحه کلید قرار دارد – می تواند مشکلاتی را ایجاد کند. اگر لپ تاپ شما دارای باتری قابل جابجایی است ، سعی کنید لپ تاپ را خاموش کنید ، باتری را خارج کرده و سپس کابل برق را وصل کنید. سعی کنید لپ تاپ را بدون نصب باتری ، فقط با استفاده از برق AC ، بوت کنید.
اگر صفحه کلید فقط وقتی باتری برداشته می شود کار کند ، ممکن است نیاز به تعویض باتری داشته باشید . (فقط مطمئن شوید که یک باتری رسمی از سازنده لپ تاپ تهیه می کنید-ما به دلایل ایمنی باتری های لپ تاپ شخص ثالث را توصیه نمی کنیم)
اتصالات بد را دوباره بخوانید
گاهی اوقات ارتباط صفحه کلید با مادربرد لپ تاپ قطع می شود و شما یک صفحه کلید دارید که یا به صورت متناوب کار می کند یا اصلاً کار نمی کند. اگر متخصص فناوری اطلاعات هستید ، حذف قاب بیرونی و اتصال مجدد کابل روبان در پایین صفحه کلید باید بازی کودکان باشد.
در غیر این صورت ، سایت سازنده لپ تاپ خود را برای دستورالعمل های جدا کردن لپ تاپ خود بررسی کنید تا بتوانید کابل روبان را دوباره وصل کنید. اگر نمی توانید لپ تاپ خود را جدا کنید ، آن را به یک انبار سرویس بیاورید تا یک متخصص بتواند به آن نگاه کند.
صفحه کلید معیوب
اگر هنوز در دوره ضمانت خود هستید ، خط پشتیبانی فنی سازنده لپ تاپ خود را امتحان کنید. اگر آنها تشخیص دهند که از صفحه کلید معیوب استفاده می کنید ، باید بتوانید آن را بدون دردسر زیاد در یک انبار سرویس تعویض کنید.
با این حال ، قبل از اینکه لپ تاپ خود را بفرستید یا آن را به فناوری خدمات ارائه دهید ، همیشه توصیه می شود که از هارد دیسک خود نسخه پشتیبان تهیه کرده یا آن را به طور کامل حذف کرده و روی آن نگه دارید. به این ترتیب هنوز اطلاعات خود را در اختیار خواهید داشت که مهمترین قسمت لپ تاپ شماست.
داشتن کلیدی در مورد علت عدم کارکردن صفحه کلید به این معنا نیست که باید لپ تاپ خود را به طور کلی چاک کنید. اصلاحات ما در بالا باید اکثر مشکلات احتمالی را برطرف کند ، اما اگر نمی توانید آن را کار کنید ، در حال حاضر از یک صفحه کلید USB استفاده کنید و در صورت داشتن وقت ، لپ تاپ خود را به متخصص نگاه کنید.