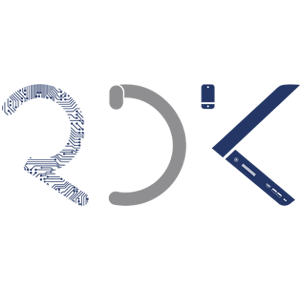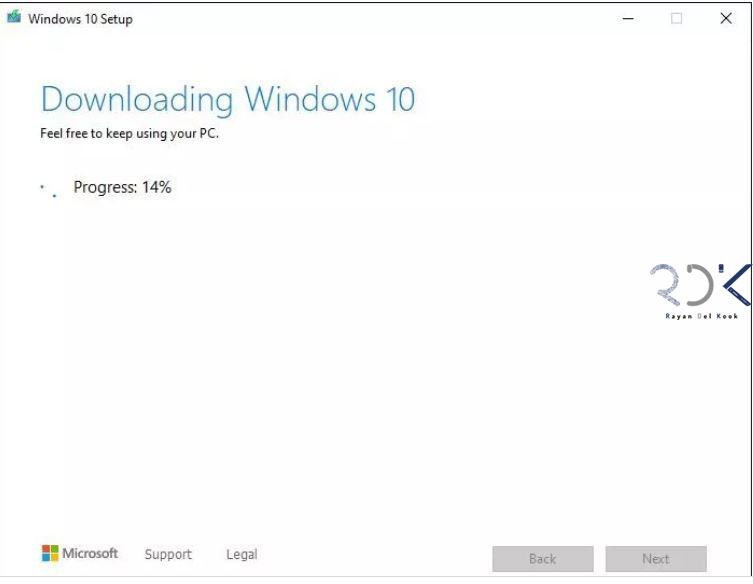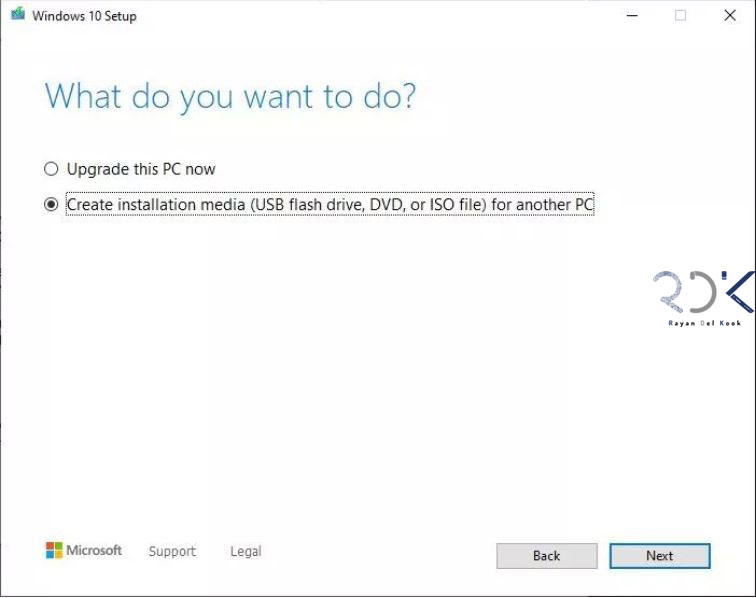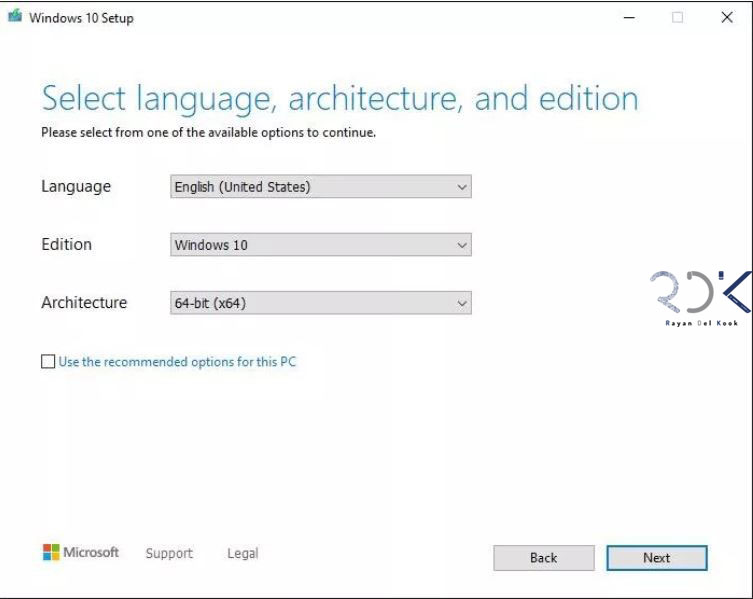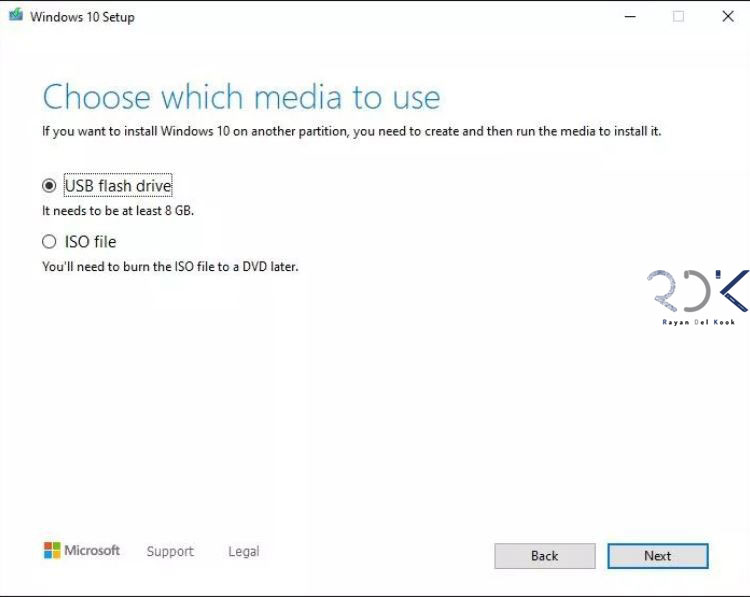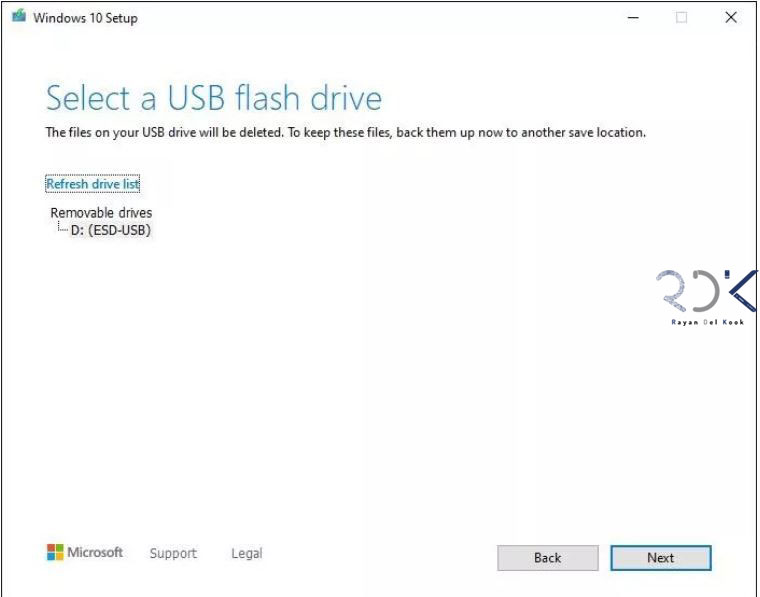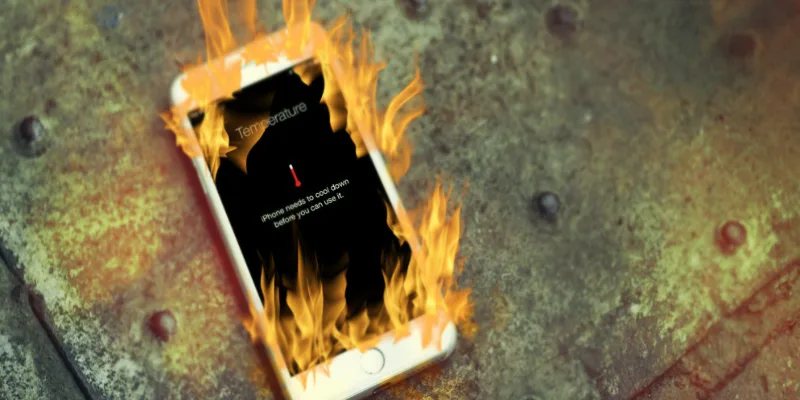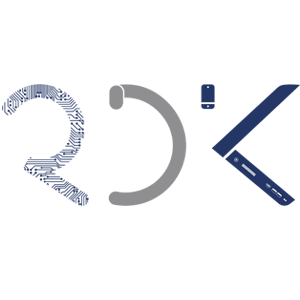بوت ویندوز 10 با usb
هر کاربر ویندوز باید این کار را انجام دهد
ایده خوبی است که همیشه درایو بوت ویندوز 10 را در اطراف خود داشته باشید. شما هرگز نمی دانید چه زمانی قرار است با رایانه خود دچار مشکل شوید.
علاوه بر مسائل متداول که باید به دنبال آن باشید ، وظیفه دیگری نیز وجود دارد که باید انجام دهید : ایجاد یک درایو USB قابل بوت .
اولین باری که اصطلاح “USB قابل بوت” را شنیدم ، احساس وحشت کردم. ایجاد درایو وظیفه ای پیچیده به نظر می رسد و نیاز به دانش فنی زیادی دارد ، اما در واقع ، برای تکمیل تنها چند کلیک موس و اتصال اینترنتی قوی لازم است. اصلا احساس ترس نکنید.
ایجاد یک درایو USB قابل بوت ویندوز 10 کاری است که در صورت داشتن رایانه ویندوز باید قطعاً انجام دهید . در صورت نیاز به نصب مجدد ویندوز ، رسانه پشتیبان می تواند هم در زمان و هم در سرعت شما صرفه جویی کند. اگر در حال ساختن یک رایانه بازی هستید ، این یکی از آخرین مواردی است که برای نهایی کردن ساخت خود به آن نیاز دارید
(اگر می خواهید جدیدترین نسخه ویندوز را قبل از انتشار آزمایش کنید ، می توانید یک درایو بوت برای ویندوز 11 ایجاد کنید .)
علاوه بر یک درایو USB خالی 8 گیگابایت و یک رایانه ویندوزی ، بسته به سرعت اینترنت خود ، باید حدود 30 دقیقه ، شاید بیشتر را نیز اختصاص دهید.
برای کسانی که کنجکاو هستند ، ممکن است از Mac برای ایجاد درایو بوت ویندوز 10 استفاده شود ، اما این روند نسبتاً درگیر است و نیاز به آشنایی با ترمینال ، ابزار خط فرمان مک دارد.
این فرآیندی نیست که من برای کاربران معمولی توصیه کنم. من اخیراً اولین رایانه بازی خود را ساختم ، و با وجود راحتی متوسط من در ترمینال ، هنوز هم استفاده از رایانه ویندوز را یک فرآیند ایمن تر و آسان تر می دانم.
از ابزار ایجاد رسانه مایکروسافت استفاده کنید
مایکروسافت یک ابزار اختصاصی دارد که می توانید از آن برای بارگیری تصویر سیستم Windows 10 (که به آن ISO نیز گفته می شود) و ایجاد درایو USB قابل بوت خود استفاده کنید.
1 .به این صفحه بروید ، به قسمت ایجاد Windows Installation Media رفته و بر روی Download tool now کلیک کنید .
2 .پس از اتمام بارگیری ، روی فایل با نام MediaCreationToolxxxx دوبار کلیک کنید تا اجرا شود. (چهار رقم آخر نام فایل نشان دهنده شماره نسخه ویندوز 10. در حال حاضر ، نام فایل MediaCreationTool21H1 است ، اما با انتشار نسخه های جدیدتر تغییر می کند.) فایل باید در پوشه Downloads شما باشد.
از لیست کوتاه گزینه ها ، ایجاد رسانه نصب را انتخاب کنید.
3 .هنگامی که برنامه باز می شود ، شرایط و ضوابط مایکروسافت را بپذیرید ، سپس ایجاد رسانه نصب (درایو فلش USB ، DVD ، یا فایل ISO) را برای رایانه دیگر انتخاب کرده و روی Next کلیک کنید .
در صورت نیاز تنظیمات خود را تنظیم کنید.
4 .از شما خواسته می شود زبان ، نسخه و معماری مورد نظر خود را انتخاب کنید. به طور پیش فرض ، این ابزار از بهترین گزینه ها برای رایانه ای که درایو بوت را روی آن ایجاد می کنید استفاده می کند. شما می توانید با حذف علامت کادر کنار، استفاده از گزینه های توصیه شده برای این رایانه و استفاده از گزینه های کشویی ، هر یک از گزینه ها را تغییر دهید. اگر مطمئن نیستید که آیا به معماری 64 بیتی یا 32 بیتی نیاز دارید ، از منوی باز شده هر دو را انتخاب کنید .
توجه داشته باشید که طبق صفحه پشتیبانی مایکروسافت ، اگر قصد دارید از این ابزار برای فلش کردن نسخه های مختلف ویندوز 10 مانند ویندوز 10 پرو (یا برعکس) در رایانه های مختلف استفاده کنید ، هنگام انتخاب ویندوز 10 به عنوان نسخه ، در واقع ، ویندوز 10 اصلی تنها گزینه است ، بنابراین به دنبال گزینه Pro نباشید.
درایو فلش USB را انتخاب کنید.
5 . وقتی گزینه ها را تنظیم کردید روی Next کلیک کنید ، درایو فلش USB را انتخاب کرده و درایو USB خود را به رایانه خود وصل کنید. برای ادامه گزینه Next را انتخاب کنید .
دوبار بررسی کنید که درایو مناسب برای درایو شست USB خود را انتخاب کرده اید.
6 .در نهایت ، درایو USB را از لیست انتخاب کنید. اگر بیش از یک درایو به رایانه خود وصل هستید و مطمئن نیستید کدام را انتخاب کنید ، درایوهای اضافی را جدا کنید. انتخاب درایو اشتباه می تواند فاجعه بار باشد ، زیرا این فرآیند همه چیز را بر روی درایو پاک می کند. با انتخاب درایو سمت راست ، روی Next کلیک کنید .
تکمیل آن کمی زمان می برد ، اما ابزار مایکروسافت بقیه کارها را برای شما انجام می دهد.
ابزار مایکروسافت بقیه موارد را از آنجا بر عهده خواهد گرفت. بروید قهوه بخورید ، قدم بزنید یا در اینترنت مرور کنید تا ابزار کار خود را انجام دهد. بسته به سرعت اینترنت شما ، این فرآیند باید حدود 30 دقیقه طول بکشد .
پس از اتمام کار ، روی Finish کلیک کنید و درایو USB را از رایانه خود بردارید. در ادامه ، در صورت نیاز به نصب مجدد ویندوز ، می توانید درایو را به رایانه خود متصل کرده و آن را راه اندازی مجدد کنید. رایانه شما باید روی درایو بوت شود و به شما امکان نصب ویندوز را می دهد.
اگر به طور خودکار روی درایو بوت نمی شود ، باید رایانه خود را در سیستم عامل BIOS خود راه اندازی مجدد کنید (معمولاً با فشار دادن Esc ، F2 یا کلید مشابه در هنگام راه اندازی رایانه )و درایو بوت را تغییر دهید یا درایو فلش خود را “bootmenu” کنید.
فرآیند برای هر رایانه (یا مادربرد در صورت ساختن یک رایانه بازی) متفاوت خواهد بود. وقتی رایانه خود را برای اولین بار روشن می کنید ، یک خط کوچک از متن وجود دارد که به شما می گوید کدام دکمه را برای ورود به BIOS فشار دهید. اگر آن را نمی بینید یا خیلی سریع از بین می رود ، پیشنهاد می کنم برای دستورالعمل از دفترچه راهنمای خود استفاده کنید.
همچنین می توانید با دنبال کردن این دستورالعمل ها ، از ابزار رسانه برای ارتقاء از Windows 7 به Windows 10 استفاده کنید . پس از نصب ویندوز 10 ، در اینجا نکاتی وجود دارد که به شما در شروع کمک می کند . اگر نصب مجدد ویندوز 10 بسیار زیاد به نظر می رسد ، از این نکات برای عیب یابی و سرعت بخشیدن به آن استفاده کنید .
بوت ویندوز 10 با usb در رایان دل کوک